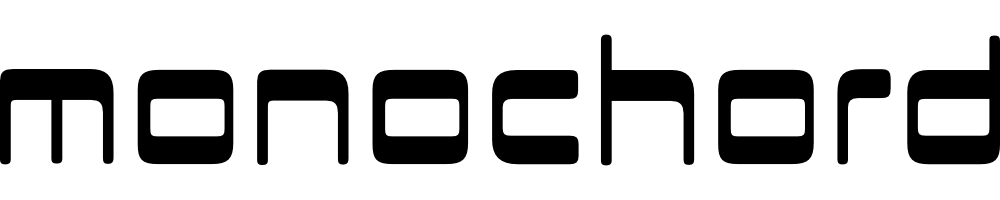デスクで作業をする時に使う外付けキーボード。長らく静音赤軸のコンパクトなメカニカルキーボードを使用していましたが、2021年11月に発売されたLogicool フラッグシップモデルのテンキーレスキーボード『MX KEYS MINI』に変更しました。
今回の記事では、メカニカルキーボードからパンタグラフキーボードに変更した経緯と、MX KEYS MINIを選んだ理由をお伝えしていきます。
Contents
キーボードを変えた経緯

キーボードの操作感を統一したかった
前述したように今までは静音赤軸のコンパクトメカニカルキーボードを愛用していました。しっかりとした打鍵感のメカニカルキーボードが心地よいタイピングを体験させてくれるお気に入りの1台です。
しかし、最近はデスク以外の場所でiPad ProやMacBook Airを使って執筆作業をすることが多くなりました。
iPadと一緒に使っているiPad用Magic KeyboardもMacBook Airもメカニカルキーボードとはストロークの深さから何から違いすぎて作業時の違和感が大きくなってきました。今までも当然ギャップはありましたが、デスクでの作業時間の方が多かったので作業効率を下げるところまでは影響していませんでした。
今では50%に近い割合でデスク以外での作業があるので、外部キーボードをメカニカルキーボードではなくパンタグラフ方式のストロークの浅いタイプに変更することで、どのキーボードで作業しても同じ感覚でタイピングができるようにキーボードを見直すことにしました。
MX KEYS MINIを選んだ理由

キーボードを選ぶ際に外せない条件がありました。
キーボードを選ぶ条件
・Magic Keyboardの打鍵感とのギャップが少ないこと ・マルチデバイス接続が可能であること ・テンキーレスであること ・充電がUSB-Cであること ・デスクに合うデザインであること
Magic Keyboardの打鍵感とのギャップが少ないこと
そもそもの目的なので外せない条件です。iPad用Magic KeyboardやMacBook Airとの打鍵感を同じにするのであれば Apple Magic Keyboard2 が一番の候補に上がってきます。
僕も最後まで悩んでいたキーボードですが、「マルチデバイス接続非対応」「充電がLightning」「テンキーレスはホワイトのみ」など後述する条件を満たしていなかったのでMagic Keyboardは見送ることにした。
マルチデバイス接続が可能であること
MacBook Air、iPad Proの他にも会社のWindows端末を使用している。本業が終わった後にブログの執筆や他の作業を行うため頻繁にデバイスを切り替えるため、マルチデバイス接続は欲しい機能だ。
テンキーレスであること
僕の仕事内容ではテンキーを必要とする機会は頻繁にあるわけでは無いので、テンキー分の幅をカットして右手の移動距離の短縮とマウスの稼働域に当てたい。
充電がUSB-Cであること
デスク周りやポーチの中身のガジェットたちはUSB-Cで統一したい。
デスクに合うデザインであること
僕の仕事部屋はデスクや前面の有孔ボードなどナチュラルな木目とブラックやスペースグレーの周辺アクセサリで統一している。なのでキーボードもブラックやスペースグレーなど暗い色が良かった。
MX KEYS MINI レビュー
パッケージ開封


MX KEYS MINIの本体色は「グラファイト」「ペールグレー」「ローズ」の3色展開。
今回僕が購入した色は「グラファイト」です。
パッケージ表面にはMX KEYS MINI本体の写真が大きくプリントされています。
裏面には対応OSや簡単な製品特徴などが記載されています。

パッケージを開封すると紙の保護材に包まれた本体が出てきます。
パッケージ蓋の裏にはBluetoothと複数デバイス接続するEASY-SWITCHの説明図が書かれています。
MX KEYS MINIの付属品

キーボード本体とUSB-A to Cケーブル、マニュアルや保証書などの書類が同梱されています。
USB-A to Cケーブルの長さは約1mでした。個人的にはC to Cケーブルがよかった。
MX KEYS MINIの外観

剛性の高い高級感のある質感。キーはマットな質感でサラッとしたさわり心地。
一番上の列と一番下の列以外のキーにはPerfectStrokeキーと呼ばれる指先の形状に合わせた球状のくぼみがついていてフラットなキーと比べてタイピングがしやすくなっています。

右上に電源スイッチと給電用のUSB-Cポートがあります。

MacBookAirのキーボードと並べてみると幅はややMX KEYS MINIが広くなっています。
コンパクトキーボードだとキー配列が特殊なものも多いですがMX KEYS MINIはスタンダードな配列になっているので違和感なくタイミングが可能です。

キーピッチも約19mmと十分な広さ。

バッテリー部分の厚みがキーボードにゆるやかな傾斜を作ってくれています。角度調節などはできないですが僕には手首が疲れにくいちょうどよい角度です。
MX KEYS MINIの打鍵感
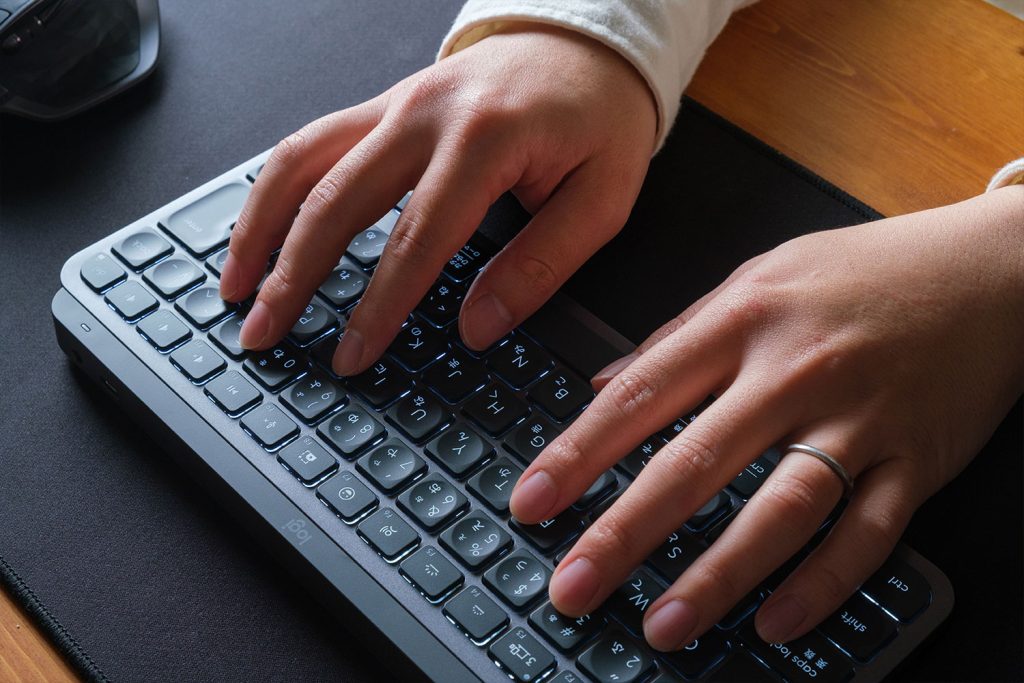
そもそもの想定として、iPad用Magic KeyboardやMacBook Airのキーボードと併用して違和感がないキーボードとしてMX KEYS MINIを選びましたがこれは間違いでした。
単純にノートPCや薄型キーボードで採用されるようなパンタグラフ方式のキーストローク浅めなキーボードなら大差はないだろうと思っていましたが、タイピングをしてみるとかなり打ちやすい。
キーストロークは2mm程度ですがしっかり沈み込む感覚があります。反発はソフトで次のキーに移りやすい。前述したキーのくぼみが思ったよりも指のひっかかりがよくずれることがありません。
キーの大きさや幅、間隔などiPad用Magic KeyboardやMacBook Airと変わらない感覚で使えるのに打ち心地は数段良いと感じられるのは嬉しい誤算です。
あとしっかりした打鍵感なのに静音性は高いと感じました。以前まで使っていたメカニカルキーボードは静音赤軸を選んではいましたがメカニカルの中では静かな部類に入るかなという感じ。打鍵感と静音性はトレードオフな関係だと思いこんでいましたが、しっかりした打鍵感でこの静音性なら家族がいる空間でもカフェなどでも気にせず使用することができそうです。
近接センサーを採用した省エネのバックライト

近接センサーは手を検知して近づくと点灯し、離れると自動でオフになるため電力の消費を抑える役割があります。公式情報ではバックライトONの状態だと満充電時からおよそ10日間使用できるようですが、こまめに電力を抑えてくれるので実際の日数では10日以上は持ちそうです。
最大3台までの端末をボタン1つで切り替えられる

F1・F2・F3でそれぞれ端末を割り当てておくことができます。切り替えるときはキーを押すだけなのでスムーズです。僕はF1にMacBookAir、F2にiPadPro、F3に会社用のWindowsPCとデスクで使用する3台を登録している。
MX KEYS MINIレビューまとめ

iPad用Magic KeyboardやMacBook Airと併用して違和感が無いキーボードとして今回メカニカルキーボードからMX KEYS MINIに乗り換えました。
打ち心地はMX KEYS MINIのほうが良いものの、キーの大きさや幅、間隔などiPad用Magic KeyboardやMacBook Airと変わらない感覚で使えるので特に違和感の無い理想のキーボードでした。
外出先では荷物を減らしたいので外付キーボードを持ち出すことは考えていませんでしたが、この打ち心地とコンパクトさ、重量はコンパクトキーボードの中では少々重いですが許容範囲なのでiPadやMacBookAirと一緒に持ち歩くという選択肢も有りかなと思えてきました。
それくらい満足度の高いキーボードでした。