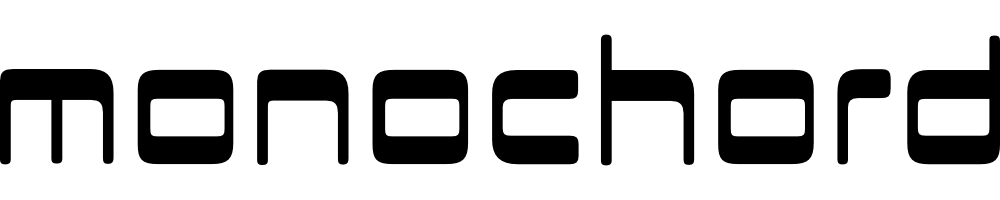今回は、購入したMagic Keyboardをステッカーを使って無刻印化したという話。
Contents
無刻印化した理由

JISキーボードのかな表記が嫌い
普段JIS配列のキーボードを使用しているので今回のMagic KeyboardもJISを購入。JIS配列のデメリットはキートップにかな表記があること。英数字に加え、かな表記が併記されていることで視覚ノイズになってしまう。Apple製品はフォントも考えられているので、他のキーボードに比べてシンプルではあるが気になってしまう人も少なくはないだろう。
そこで今回はこちらのステッカーを用意し無刻印化を試みた。
結論からいうと操作感、質感を損なうことなくミニマルなマジックキーボードが出来た。
使用したアイテムはこちら
マジックキーボード(iPad Pro11インチ・iPadAir4用)
今回の無刻印化はMagic Keyboard専用です。
smart keyboard folioなどでは使えません。
無刻印化するために購入したステッカー
MacBook用やJISとUSなどのバリエーションがあるので間違えないように購入してください。
製品レビュー
ステッカーの貼り方

ステッカーを開封していく。上記のようなサンプルが描かれたパッケージの中にステッカーが入っている。

ステッカーがこちら。写真では伝わりにくいが表面はサラッとしたマットな質感だ。

このノイズの入ったJIS配列のマジックキーボードが変わっていく様も合わせて楽しんでほしい。

まずはクロスなどでキーボードの表面を掃除する。ゴミや埃、油汚れが付着していると浮きの原因になるので丁寧に拭き取っておこう。

ステッカーをピンセットで台座から剥がしキーボードに貼り付けていく。
台座はキーボードと同じ並びになっているのでわかりやすい。そこまで細かいものではないのでピンセットは必須ではないが、油の付着などを極力避けるため持っている人は使うことをお勧めする。

エンターキーから貼り始めた。他のキーと比較するとマットな質感がわかりやすいと思う。
光が当たった時の光沢が抑えられるのでシックな印象に変わる。

どんどん貼っていこう。

FとJ、5と0のキーはこのように穴が空いている。触ったときに感触でわかるのでありがたい。

半分ほど貼り終えたところ。かなり雰囲気が変わった印象になっている。

完成!製品の開封から完成までの所要時間はおよそ30分くらいでした。
使用してみた感想

見た目はかなりシンプルになりイメージしていた以上の仕上がりになった。
このためだけの無刻印化と言えるので、理想の見た目になっただけで成功と言える。
タイピングをしてみるとMagic Keyboard本来の打ち心地の良さは損ねていない。バックライトの効果がなくなる、ブラインドタッチが必須といったデメリットはあるが、無刻印化するときに想定される問題なので本記事に興味を持っていただいている読者はさほど問題では無いように思う。
あとデメリットとして挙げるとすると、ステッカーの端が少し引っかかる感じがあった。キートップにステッカーを貼っているので僅かな厚みが出来るのでしょうがないことだ。ただし、これは慣れの問題だったのか違和感があったのは最初だけでタイピングを数十分続けるうちに気にならなくなった。
まとめ

今回の無刻印化で理想のミニマルなMagic Keyboardが完成した。
・ミニマルなデザインのキーボードが出来た
・指紋が目立ちにくくなった
・使っていくうちに発生するキートップのテカリや文字掠れが防止できる
・タイピングの打ち心地はそのまま
・ブラインドタッチの練習になる
・バックライトの意味がなくなる
・ブラインドタッチが出来ないと使えない
・ステッカーを端がタイピング時に少し引っかかる
作業の効率化など役立つアイテムではないので皆さんにお勧めできるものではないが、カンニング用の壁紙を持っておく(メーカーで無料配布)、不安なキーは最初はステッカーを貼らないなど工夫すればブラインドタッチの練習にもなる。JIS配列キーボードのかな表記が気になっている人にはぜひ試してみて欲しい。