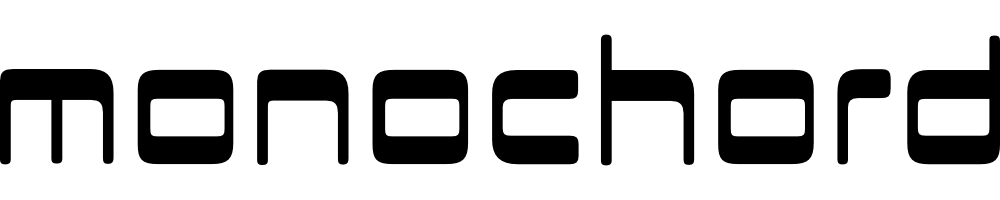現在、iPad Pro11インチ2020年モデルをメイン機として活用している。
ブログ執筆や写真現像・加工、SNS運用など私が行っている作業は全てiPadで完結するので、外出時にパソコンを持ち歩くことは無くなった。
しかし、iPadがパソコンの機能を全て代替えできるかというとそうではない。iPadは高スペックなハードウェアだがアプリケーションがまだ追いついていない印象を受ける。
また、普段WindowsPCを使用していることもあり、Windows環境での作業が必要になることもあるのでiPadでWindowsPCを操作できるようにしたいと思っていたので今回アプリを使ってリモート環境を構築した。
リモートデスクトップアプリを入れた理由
・重たい処理(長尺動画の書き出しなど)を自宅のパソコンで行う
・ExcelマクロなどWindows環境が使いたい場面がある
・PC専用ソフトを使用したい
・万が一のことを想定しリモートできる環境を作っておきたい
使っているリモートデスクトップアプリ
iPadからリモートデスクトップ用のアプリは複数提供されているが、今回はGoogleから提供されている「chromeリモートデスクトップ」を選択した。
「chromeリモートデスクトップ」は若干の制限があるものの無料で使用でき、簡単な設定で利用できるのでトライアルとしても最適だ。
chromeリモートデスクトップの設定方法
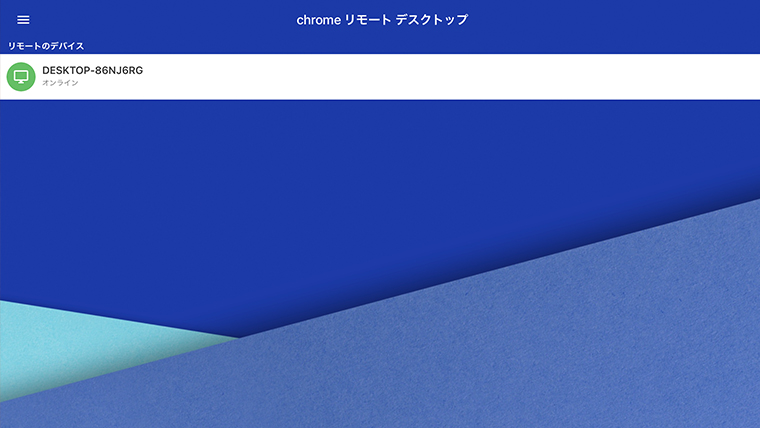
一般的なリモートデスクトップでは、VPN(Virtual Private Network)のような複雑な設定が必要だが、「Chromeリモートデスクトップ」では必要なく、パソコンの遠隔操作が可能だ。また、パソコンの性能が高くなくても、通信環境さえ安定していれば、スムーズに操作することができる。
設定は簡単だ。リモートする先のパソコンとiPadに「chromeリモートデスクトップ」をインストールする。
パソコン側で行うこと
・Google Chromeブラウザのインストールする。インストールはこちらから
・Googleアカウントへログインする。
・Chromeブラウザへプラグインをインストールする。インストールはこちらから
iPad側で行うこと
・「Chromeリモートデスクトップ」アプリをインストールする
・アプリを起動しパソコンと同一のGoogleアカウントへログインする
・同じIDでログインしプラグインが追加済のパソコン名が表示される
・表示されたパソコン名をタップし、PINコードを入力する。[/box02]
この記事のまとめ

iPadOSがリリースされ数年、パソコンライクな仕様が進化しAdobe製品のiPad版リリースなどアプリもiPadに最適化されてきているため、iPadでもパソコンと同じことが出来るようになり、ときにはパソコン以上に優れたアウトプットができることもある。
それでもピンポイントでパソコン操作が必要になることはまだある。出先でもサッとパソコンへの接続が出来れば、iPadでやれることの幅も広がることになる。
とはいえ、ほとんどの仕事・作業がiPadで完結出来ているので、いざというときの保険として入れている。