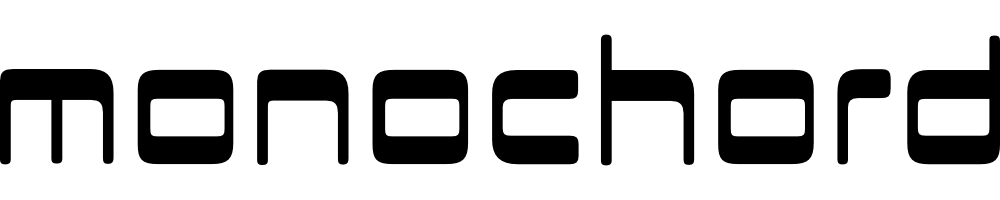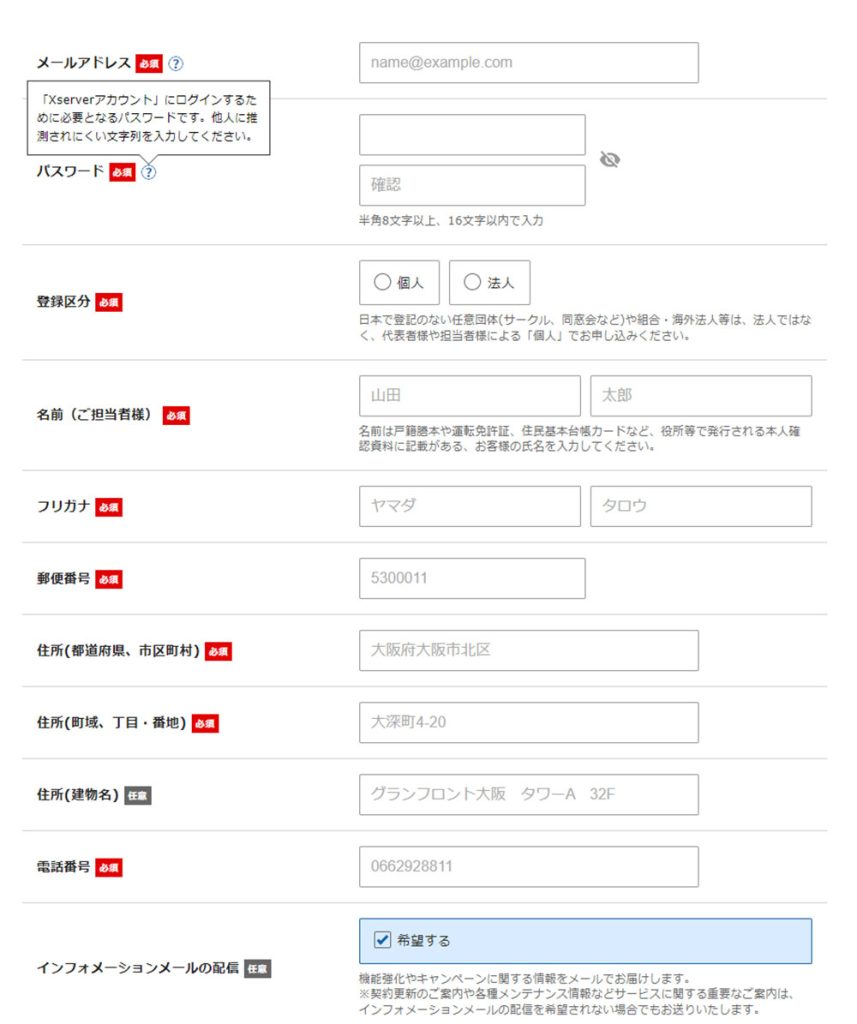これからWordPressブログを始めたいけど何から手をつけていいかわからない、WordPressブログはパソコンが無いとだめなんでしょ?
この記事ではそんな悩みを解決するためにiPadを使って簡単にブログを開設する方法と手順を画像付きでわかりやすく説明します。
- WordPressブログはパソコン以外でもできる
- ブログ開設までの手順がわかる
- WordPressでブログを始めたい人(収益化したい人)
- ブログ開設をなるべく簡単に済ませたい
- iPadなどパソコン以外の手持ちのデバイスで始めたい
この記事ではエックスサーバーのクイックスタートを利用した手順を紹介します。
初心者には面倒な設定を簡略化してくれるので、ブログのハードルをぐっと下げてくれる便利なサービスです。
Contents
ブログを始める前に

ブログ運営に必要なもの
- ネットにアクセスできるデバイス(PC・スマホ・タブレット)
- レンタルサーバー
- ドメイン
ネットにアクセスできるデバイス(PC・スマホ・タブレット)
冒頭に書いた「ブログはパソコンが無いとだめなんでしょ?」という疑問についての回答ですが、ブログはパソコンでなくても大丈夫です。
私は複数個ブログを開設し運営していますが、半分はiPadを使って解説し、ブログ作業はiPadで完結させています。後述するエックスサーバーの登録やWordPressでのブログ更新は全てブラウザアプリで出来るのでスマホやタブレットでも十分運営することが可能です。
レンタルサーバーとドメイン
ブログはレンタルサーバーの契約とドメインの取得が必須です。
よく不動産で例えられることが多いですが、
土地(レンタルサーバー)を用意して、住所(ドメイン)を設定する。
その土地の上に家(ブログ)を建てる。
というような感じだとイメージしやすいと思います。
WordPressでブログを始めるのにかかる料金
- ドメイン取得費用(0円〜)
- レンタルサーバー費用(月額698円〜)※2023年6月9日(金)12:00まで割引キャンペーン中!
ドメイン取得費用(0円〜)
エックスサーバーでは、プラン契約特典として「独自ドメイン永久無料」があります。
「.com」や「.net」などの人気ドメインが、サーバー契約が続く限り永久無料です。
※契約内容によっては有料になるケースもあるので事前にエックスサーバー公式サイトをご確認ください。
レンタルサーバー費用(月額990円〜)
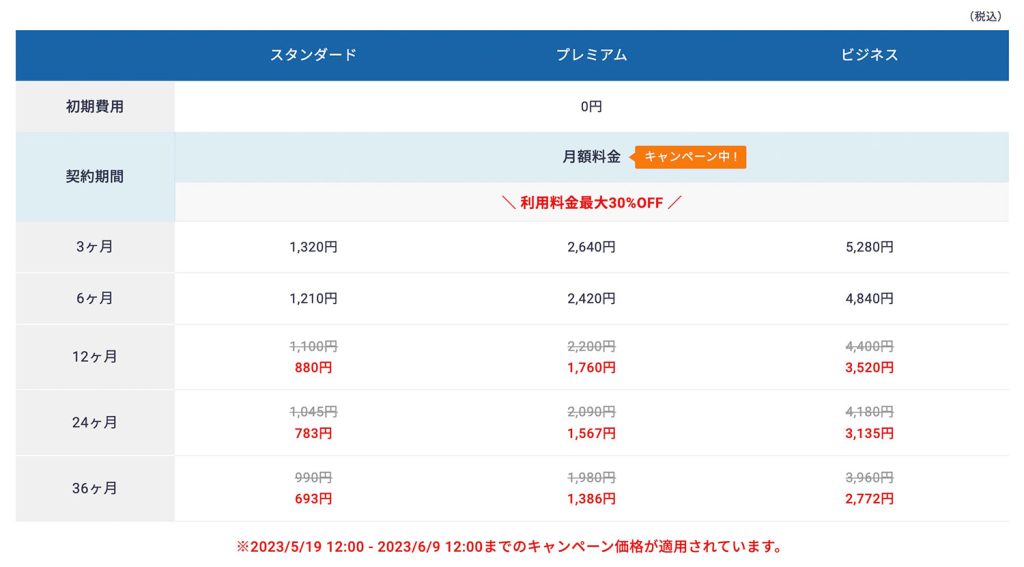
※2023年6月9日(金)12:00まで割引キャンペーン中!
エックスサーバーのレンタル費用は最安で月額990円(税込)から。
今だと割引キャンペーンが適用されるので月額880円(税込)で利用できます。
ブログ開設手順
『エックスサーバー』のサイトから申し込む
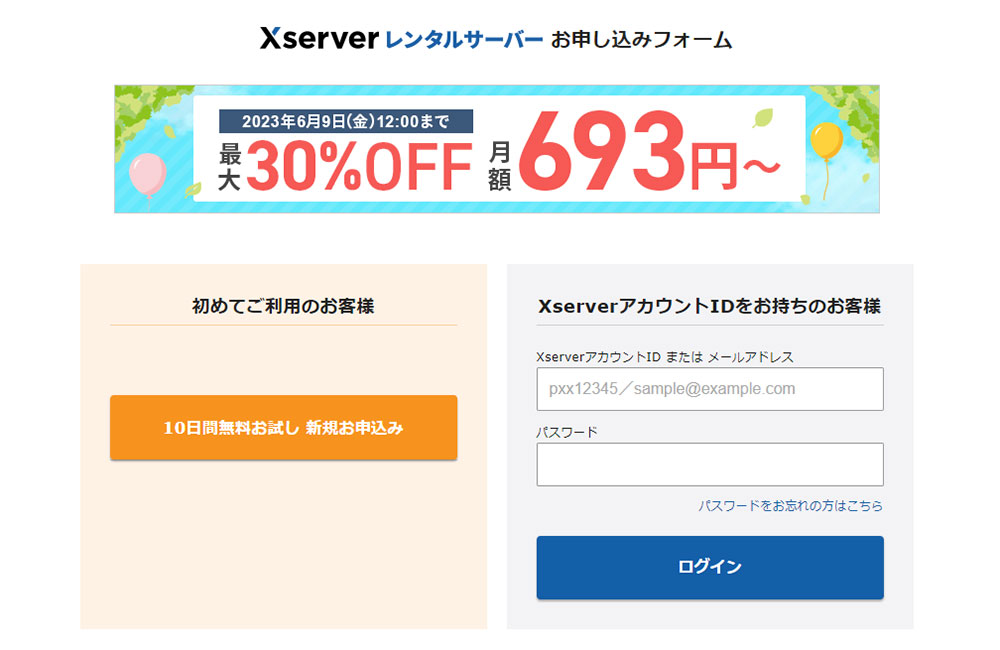
左側の「10日間無料お試し 新規お申込み」をクリックして申し込みを開始します。
サーバー契約内容を入力する
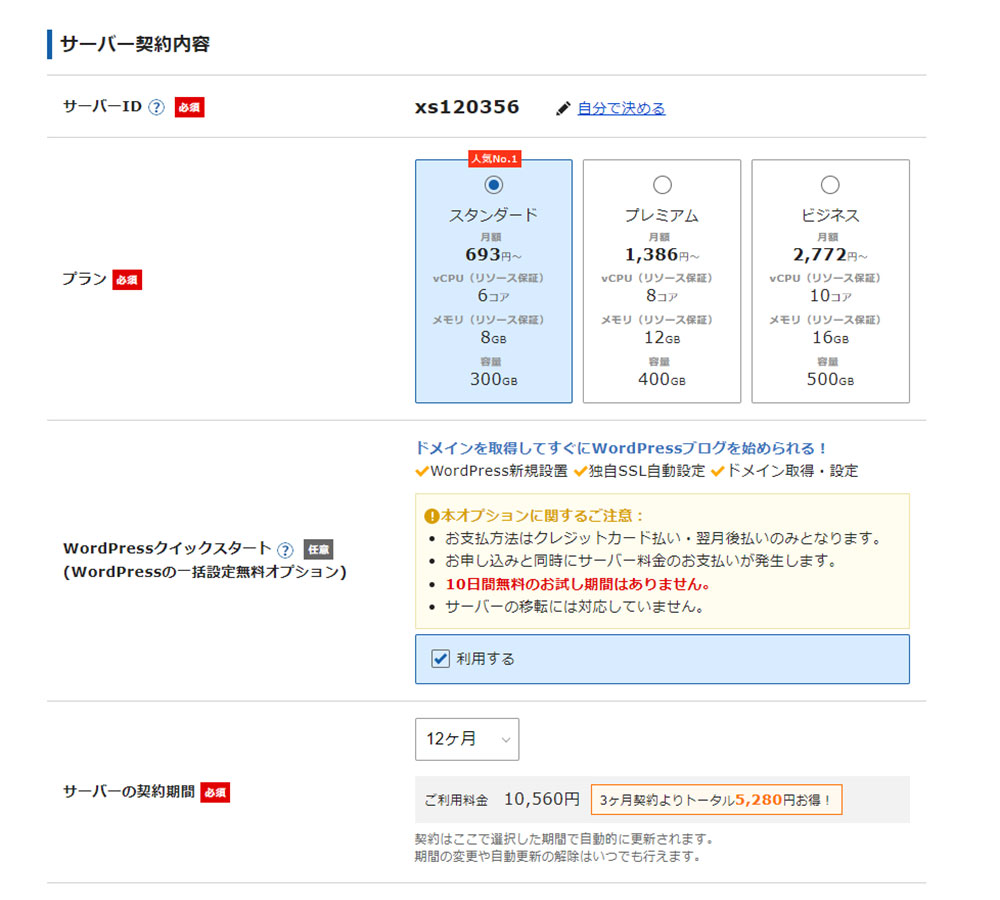
プラン:
ブログで使用する場合は「スタンダード」で十分です。
WordPressクイックスタート:
「利用する」にチェックを入れてください。
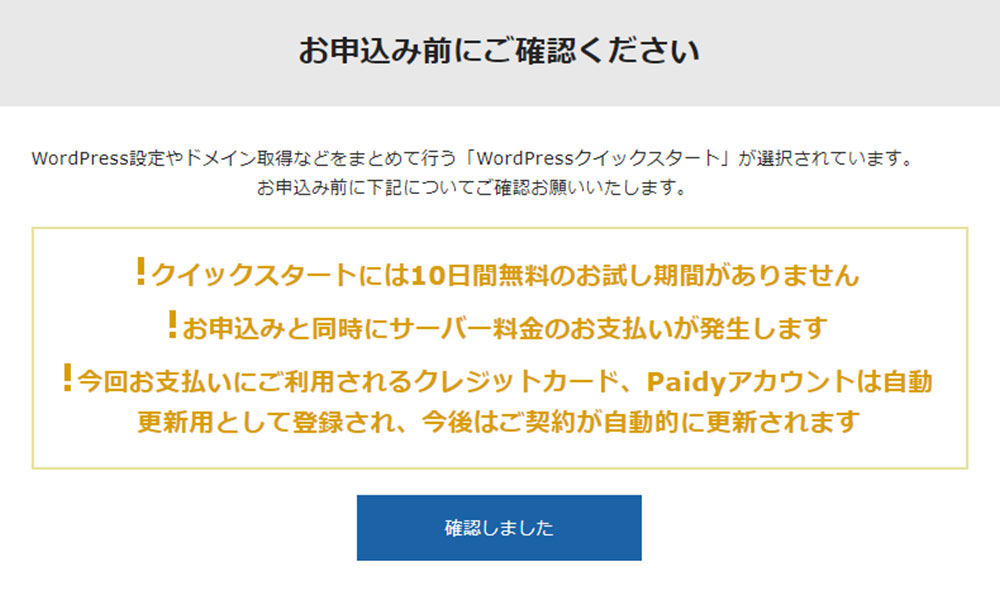
「利用する」にチェックを入れると上記ポップアップが表示されます。クイックスタートではエックスサーバーの10日間無料のお試し期間は使えません。
10日間のお試し期間ではサーバーの良し悪し、ブログに向いているかなど判断することは難しいと思います。それよりもクイックスタートが使えずブログ開設の面倒な手順を調べながら設定していくほうが困難なので、お試し期間よりもクイックスタートで始めたほうが良いです。
サーバーの契約期間:
期間は自由に設定してください。期間が長いほうが料金は安くなります。
筆者の場合は1年で契約をしています。契約のたびにまた1年頑張ろうという気持ちになります。
3か月や6か月だと頻繁に更新をする手間が発生してしまいますし、ブログは長期的に継続するものなので1年以上で契約しておくことをおすすめします。
ドメイン契約内容を入力する
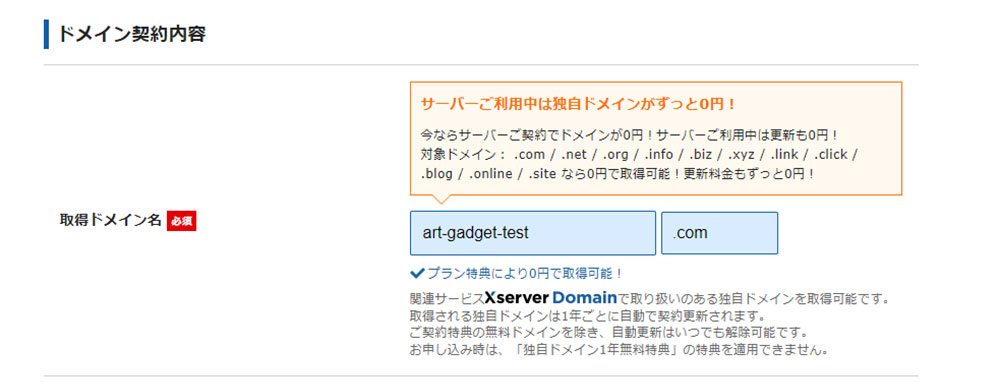
エックスサーバーの契約特典でドメインは無料で取得できます。

ドメインは上記のとおり、2つの要素で構成されています。
セカンドレベルドメインは他で自由に決められるので、好きなドメインを入力してください。
トップレベルドメインはいくつかの決まったドメインからプルダウンで選択します。
特にこだわりがなければ「.com」や「.jp」など有名なところを選んでおけば良いです。
- ドメインによってSEOなど検索順位に影響はありません
- 設定したいセカンドレベルドメインが他で使用されていた場合、トップレベルドメインを別のものに変更することで使用できることがあります。
- ドメインは一度設定すると変更することはできません。
WordPress情報を入力する
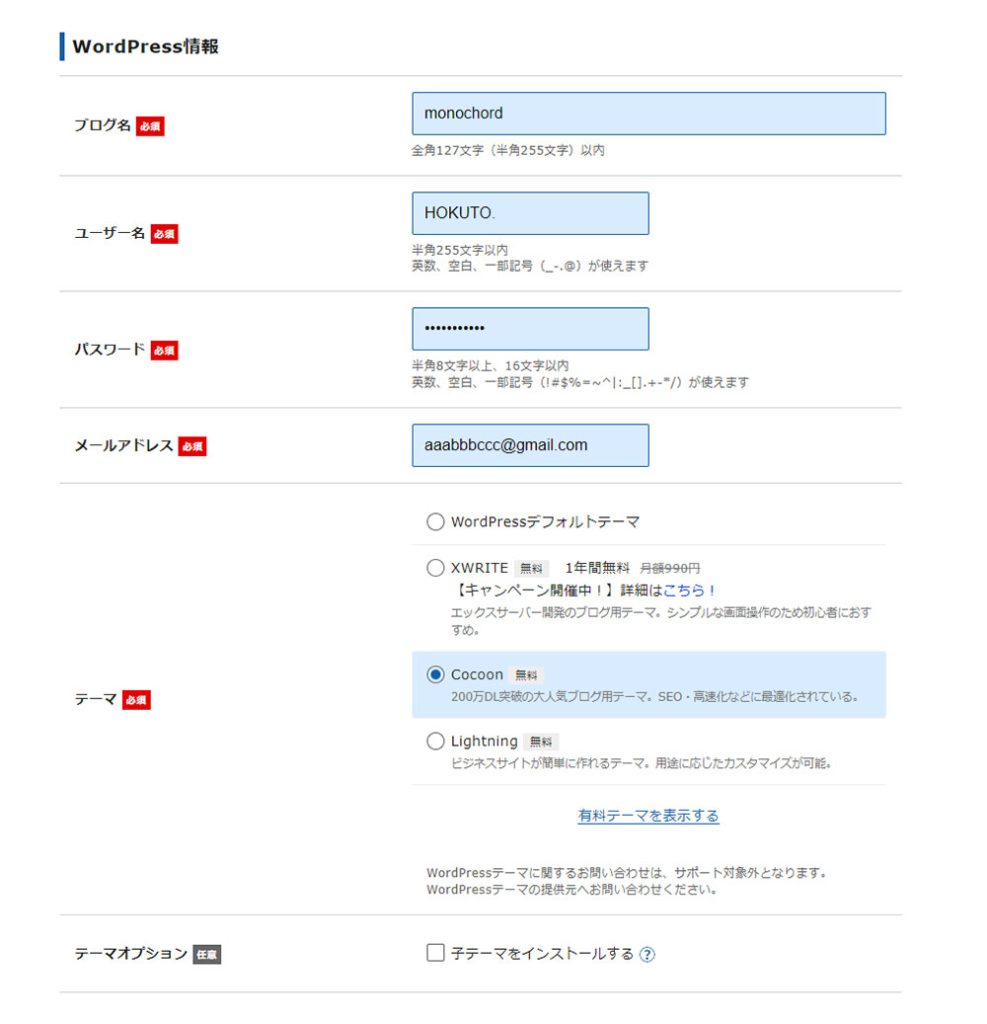
WordPress情報はこれから運営していくことになる自分のブログの名前と管理画面のログイン情報です。ブログ名はドメインとは違い、開設後に変更することができます。
テーマはブログのデザインテンプレートです。4つのテーマから選ぶことができます。
これは開設後に他のテンプレートに変更することができるので、とりあえず無料のテーマを設定しておけば良いです。
お支払い方法を入力する
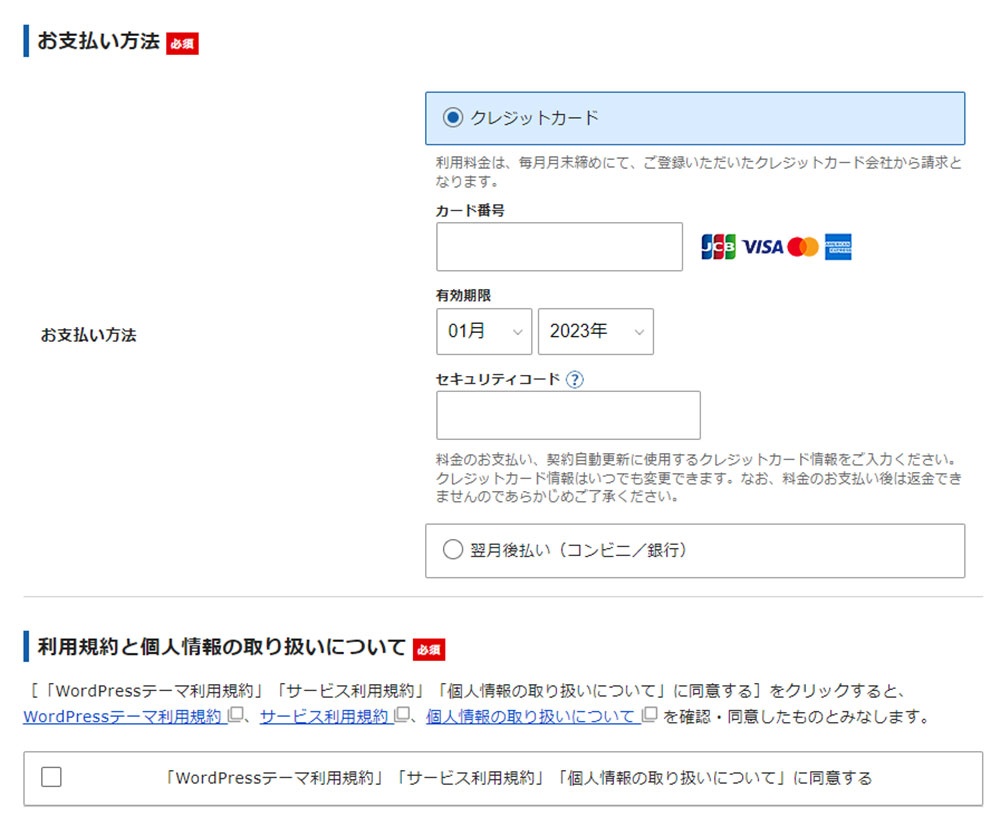
お支払い方法を選択します。クレジットカードか翌月後払いの2つから選択できます。
選択したら利用規約と個人情報の取り扱いについてを確認し同意のうえ次に進んでください。
認証・申し込み完了
- メールアドレスに送られた認証コードを入力し、次へ進むをクリック
- 入力情報に間違いがないか確認し、SMS・電話認証へ進むをクリック
- 電話番号を入力して取得方法を選択後、認証コードを取得するをクリック
- 認証コードを入力し、認証して申し込みを完了するをクリック
お知らせメールを確認する
申し込み完了後、エックスサーバーから設定完了のお知らせメールが届くので確認してください。
WordPressのURLやログイン情報なども記載されています。
以上で登録は完了です。おつかれさまでした!
大体が画面の案内通りに入力していくだけなので、ドメインやブログ名などが決まっていれば10分前後でブログ開設まで完了します。
まとめ
今回はiPadを使ってブログを開設するまでの手順をご紹介しました。
- WordPressブログはパソコン以外でもできる(iPadでもOK)
- エックスサーバーのクイックスタート機能を使えば10分程度でブログが開設できる
自分だけの表現の場所を持てたと思うとそれだけでワクワクしませんか?
どんなデザインにしようか、どんなことを発信しようか、自分次第でいろんな形になるのがブログです。
自分のブログを育てていく楽しさを感じていただけたら嬉しいです。